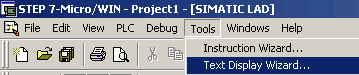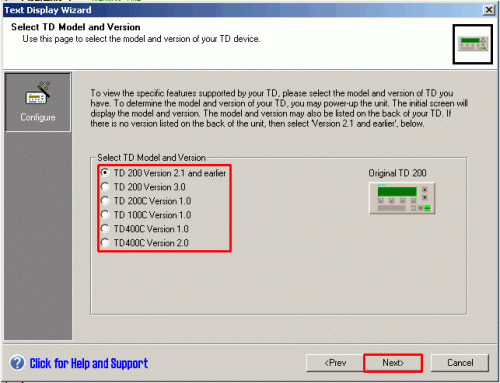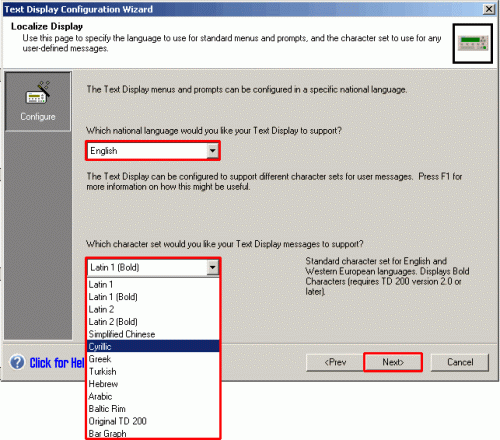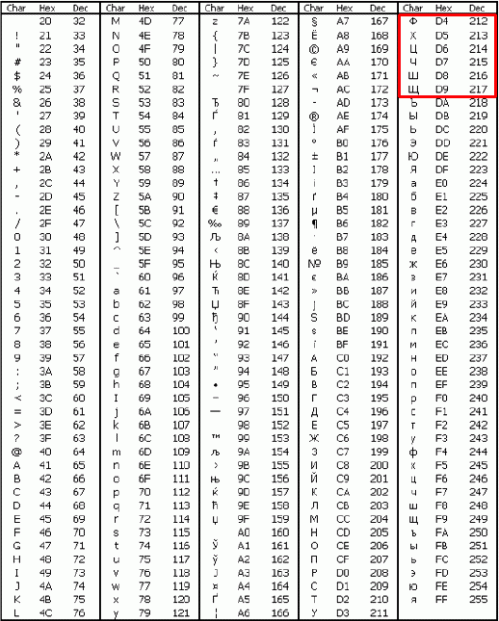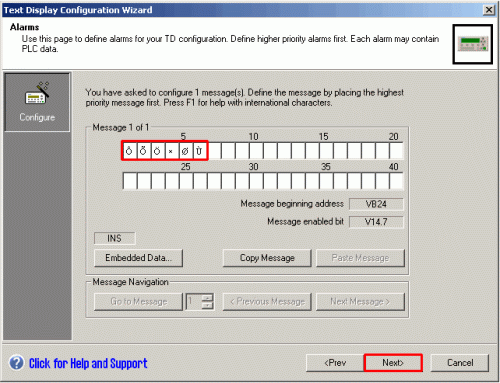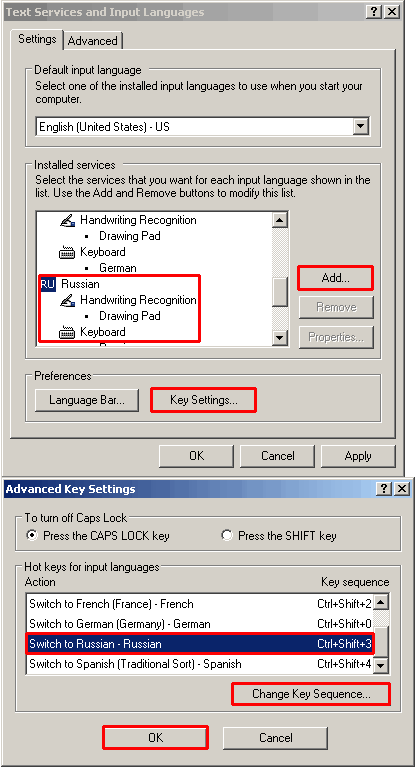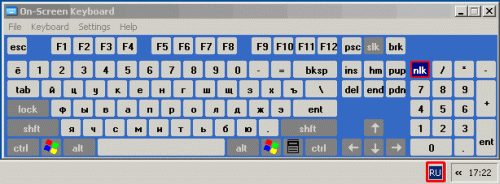西门子长春代理商6ES7 952-1AH00-0AA0
西门子长春代理商6ES7 952-1AH00-0AA0
SIEMENS西门子上海朕锌电气设备有限公司
:钟涛
24小时销售及:
:
手 机:
: 1824547528
地址:上海市金山区枫湾路500号
述
这篇文章的用意是指导在 LOGO! 和 HMI 屏之间建立连接。下表逐步说明了为了与 HMI 屏连接怎样用 LOGO! Soft Comfort 软件建立 LOGO! 项目,以及用 WinCC (TIA-Portal) 软件建立 HMI 项目。
说明
在开始创建 LOGO! 项目和 HMI 项目之前,需要给 LOGO! 设备,HMI 设备和电脑分别分配一个 IP 地址。并确保这些 IP 地址在同一个子网内。
分配 IP 地址给 LOGO! 设备
在版本的 LOGO! 手册中的 "Configuring Network Settings" 章节,说明了如何为 LOGO! 设备分配 IP 地址。一旦为 LOGO! 分配了 IP 地址,就可以通过以太网的方式连接到电脑上。
分配 IP 地址给 HMI 设备
在版本的 HMI 触摸屏手册中的 "Change Network Settings" 章节,说明了如何为HMI 设备分配 IP 地址。
设置电脑的 IP 地址
在操作系统中点击 "开始 > 设置 > 网络连接" ,然后双击网络连接。选择菜单栏的 “属性”,双击 “因特网协议(TCP/IP)” 选项。现在给网络连接分配一个 IP 地址,并确保该 IP 地址与 LOGO! 和 HMI 触摸屏在同一个子网内。下表列出了实现步骤。
LOGO! Soft Comfort 软件的组态过程
| No. | 步骤 |
| 1 | 打开软件 LOGO! Soft Comfort V7.0。 |
| 2 | 打开老项目或是建立一个新项目。 |
| 3 | 选择菜单“工具 > 选择硬件”。 |
| 4 | 选择 0BA7 作为基本设备,确认 OK。
|
| 5 | 选择菜单“工具 > 选项 > 接口”。选择“以太网”选项点击“添加”。 |
| 6 | 给 LOGO! 输入 IP 地址和子网掩码。该信息可以在 LOGO! 0BA7 设备上通过“网络 > IP 地址”查看。
|
| 7 | 点击“检测” 检查网络接连。如果在“状态”下出现“Yes”,则说明该连接已建立。 |
| 8 | 选择菜单“工具 > 参数 VM 映射”。 |
| 9 | 选择要传送到 HMI 项目的模拟量。 要传送到 HMI 项目的数字量不需要在 VM 中特别映射参数。
|
| 10 | 选择菜单“工具 > 以太网连接”。 |
| 11 | 为 LOGO! 输入 IP 地址和子网掩码。 |
| 12 | 右键点击“以太网连接”和“添加连接” 。
|
| 13 | 双击新创建的连接并打开属性对话框。 |
| 14 | 选择“服务器连接” 选项,给“TSAP” 输入值 02.00。 |
| 15 | 选择“连接操作员屏 (OP)” 以及 “接受所有连接请求”。
|
| 16 | 进入菜单“工具 > 传送 > PC > LOGO!”。选择该 LOGO! 的 IP 地址并确认,以便将程序下载给该 LOGO! 0BA7 设备。 |
表 01
Wincc(TIA Protal)的设置步骤。
| No. | 步骤 |
| 1 | 打开WinCC( TIA Portal)。 |
| 2 | 建立一个新的项目。 |
| 3 | 在项目导航中双击“添加新设备” ,选择您的 HMI 面板。 |
| 4 | 在项目导航中找到 “连接”选项,并双击它。 |
| 5 | 双击 “添加” 来建立一个新的连接。 |
| 6 | 输入“S7-200” 连接作为通信驱动器。 注意 在 WinCC (TIA Portal) V12 中,也可以选择 "LOGO" 作为通信驱动器。 |
| 7 | 在“HMI 设备” 下为 HMI 面板输入 IP 地址。确保该 IP 地址与 LOGO! 设备以及电脑的 IP 地址在同一个子网内。 |
| 8 | 在 “控制器” 下输入为 LOGO! 分配的 IP 地址。
|
| 9 | 在项目导航中找到 "HMI 变量" 文件夹并打开。 |
| 10 | 在系统默认的变量表中建立新的变量。 模拟量 在 LOGO!Soft Comfort 定义的用 VM 映射参数传输到 HMI 面板中的模拟量,必须在 WinCC (TIA Portal) 中被组态成同样的数据类型和数据地址。例如:在 LOGO!Soft Comfort 中定义的 “Word” 类型且地址为 “0” 的变量,在 WinCC (TIA Portal) 软件中必须被组态成 “Word” 数据类型且地址为 “VW0” 。 数字量
|
| 11 | 数字量 为了访问 LOGO!Soft Comfort 中的数字量,在 WinCC (TIA Portal) 中该变量必须被定义成相应的地址顺序。例如, LOGO!Soft Comfort 中的数字量 “Q1” ,在 WinCC (TIA Portal) 中必须被定义成地址为 "Q0.0" 且数据类型为 "Bool"的变量 。数字量输入 "I1" 在 WinCC (TIA Portal) 的地址为 "I0.0"。因此,根据这样的地址顺序,LOGO!Soft Comfort 中的数字量 "I8" 在WinCC (TIA Portal) 的地址为 "I0.7" ,LOGO!Soft Comfort 中的数字量 "I9" 在WinCC (TIA Portal) 的地址为 "I1.0"。将 LOGO!Soft Comfort 变量对应到 WinCC (TIA Portal) 变量,定义变量地址顺序的规则也同样适用于输出变量和寄存器变量。
|
| 12 | 在项目导航中找到“屏幕” 文件夹并打开,建立一个新画面。 |
| 13 | 在画面中插入一个对象,例如一个圆来做灯的显示(开/关)。 |
| 14 | 点击已配置“圆”并打开它的属性。 |
| 15 | 在属性对话框里,用变量配置一个动态链接。例如,在 "显示 > 出现" 中设置,用一个位变量 "Light_Display_On_Off" 的值来定义背景颜色的变化。
|
操作指南:
表 01 显示了哪个 S7-200 文本显示支持哪个字符集。
字体 | TD 100C | TD 200 | TD 200C | TD 400C V2.0 |
| Latin 1 | x | x | x | x |
| Latin 1 bold | - | x | x | x |
| Latin 2 | x | x | x | x |
| Latin 2 bold | - | x | x | x |
| Cyrillic | x | x | x | x |
| Greek | x | x | x | x |
| Turkish | x | x | x | x |
| Baltic languages | x | x | x | x |
| Arabic | - | x | x | x |
| Hebrew | - | x | x | x |
| Original TD 200 | - | x | x | - |
| Bar display | - | x | x | - |
| Simplified Chinese | x¹) | x | x | x |
¹) TD 100C 包括约 6763 中 1900 个可能的中文字符。
表 01
以 Cyrillic 字符集为例,我们使用 STEP 7 Micro/WIN 文本显示向导来解释 TD 200 V2.0 的组态。
此描述也适用于有字符集要求的 TD 100C, TD 200C 和 TD 400C V2.0 的组态。
| 序号 | 步骤 |
| 1 | 打开 STEP 7 Micro/WIN 的文本显示向导
|
| 2 | 选择要组态的文本显示。
|
| 3 | 选择 TD 菜单语言和需要的字符集。
|
| 4 | Cyrillic 字符集数字代码在 TD 用户手册中(条目号: 1087140)可以找到。 图. 04 中标记的 Cyrillic 字符集在 TD 200 中可以显示。 输入是由十进制数(212 - 217)决定的。
|
| 5 | 在文本显示向导的消息区域,按住 ALT 键输入不同的字符,通过数字小键盘键入 4 位十进制数字(例如 ALT+0212;重要:以 0 为前缀)然后放开 ALT 键。
注意事项: 在文本显示向导中,字符显示在 Windows 字符集边框中(此处:Latin 1)。一旦项目被传送到 CPU ,字符就会显示在文本显示需要的字符集中。 |
表02
生成需要的字体有另外两种方法:改变 Windows 中键的顺序或者通过屏幕上的键盘输入。
序号 | 步骤 |
| 1 | 通过“开始>设置> 控制面板>区域和语言选项>语言> 详细信息...”。 如果需要的语言服务没有被列出,则通过“添加”来安装。 使用“语言栏”按钮,设置当前在任务栏中可以显示的国家代码。(如 “RU”代表俄语) 使用“按键设置...”按钮定义输入相关语言的按键组合。
重要事项: 不改变“默认输入语言”很重要,否则 Windows 登陆上网的时候会出现问题。 |
| 2 | 每次操作利用恰当的按键组合实现需要输入的语言(例如“RU”) 通过“开始 > 程序>附件> 辅助工具”打开屏幕键盘,在文本显示向导(图. 05)消息区域中输入必需的字符。 此处同样像 Cyrillic 字符在向导中是不会显示的;它们只能正确出现在 TD 200 中。
|
 智能制造网APP
智能制造网APP
 智能制造网手机站
智能制造网手机站
 智能制造网小程序
智能制造网小程序
 智能制造网官微
智能制造网官微
 智能制造网服务号
智能制造网服务号